Web Dialing Configuration
This content will guide you through the process of configuring web page dialing for Microsoft Internet Explorer, Edge, Google Chrome, Mozilla Firefox and Opera web browsers.
Configuring Microsoft Internet Explorer for dialing telephone numbers
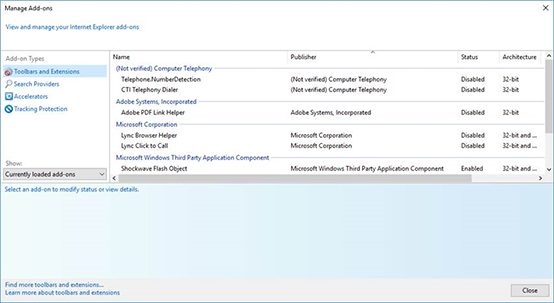
ucplus automatically installs an add-on within the Internet Explorer browser: "CTI Telephony Dialer" which can be viewed and managed from the "Manage Add-ons" menu.
"CTI Telephony Dialer" is a browser extension that scans through web pages to find telephone numbers and converts them to clickable hyperlinks that you can dial. Please note that opening a web page (URL) from a browser shortcut pinned to the Windows Taskbar will disable web page dialing on any page opened in this way.

You can enable/disable this add-on by:
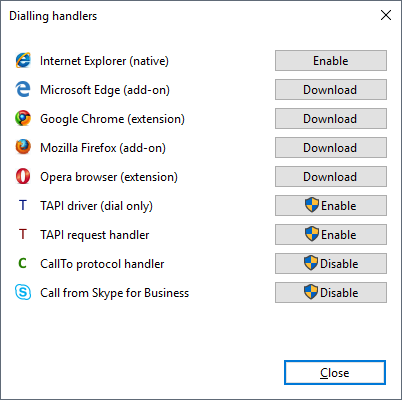
(1) Using Dialing handlers options within the ucplus client
(2) Changing its status in the "Manage Add-ons" menu within Internet Explorer
Configuring Microsoft Edge for dialing telephone numbers
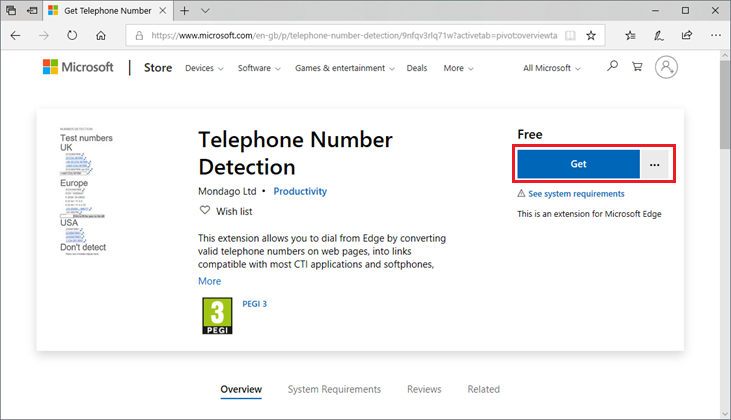
Dialing handlers provides option to download 'Telephone Number Detection' extension for Edge. This extension turns valid telephone numbers into dialable hyperlinks. Installing the extension via the Edge Web Store will cause the extension to automatically update whenever a new version is published (unless Edge browser is configured differently).
To download this extension, simply click on "Download" button and Edge will open Web Store to provide you with the option to add "Telephone Number Detection" extension to your browser. Click on "Get" button.

Launch extension.
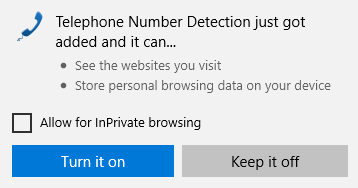
Edge "Turn it on" message. Once the extension has been added, a small blue telephone icon will be added to the Edge toolbar.
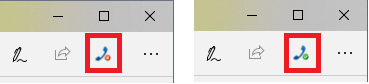
After installing and enabling this extension you will be able to control it by the "On/Off" (green/red) telephone button.
Configuring Google Chrome for dialing telephone numbers
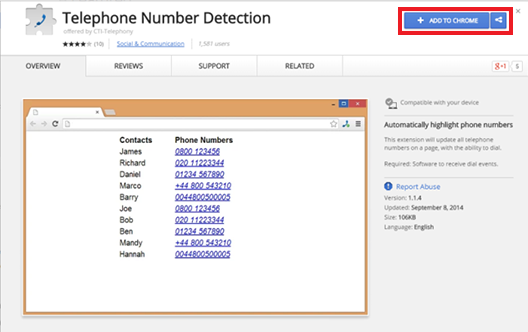
Dialing handlers provides option to download 'Telephone Number Detection' extension for Google Chrome. This extension turns valid telephone numbers into dialable hyperlinks. Installing the extension via the Chrome Web Store will cause the extension to automatically update whenever a new version is published (unless Chrome browser is configured differently).
To download this extension, simply click on "Download" button and Google Chrome will open Chrome Web Store to provide you with the option to add "Telephone Number Detection" extension to your browser. Click on "ADD TO CHROME" button.
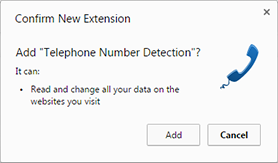
You will then be prompted with the confirmation message if you definitely want to have this extension in your browser. Click on "Add".
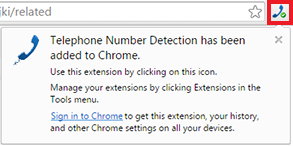
Once the extension has been added, a small blue telephone icon will be added to the Chrome toolbar.
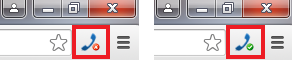
After installing and enabling this extension you will be able to control it by the "On/Off" (green/red) telephone button.
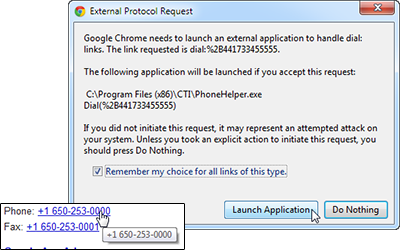
Chrome will now be able to identify numbers and convert them into hyperlinks that you can click and dial. The first time you use web page dialing in Chrome, a window may pop up with a message about external protocols. Click the "Remember my choice for all links of this type" check box to prevent the message from reappearing and then click "Launch Application" to dial the number.
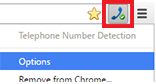
An options screen can be accessed by right-clicking on the small blue telephone icon and then clicking on the "Options" menu item.
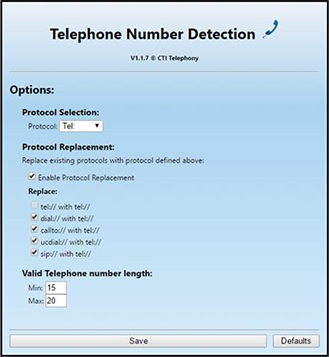
Protocol Selection:Select the telephony protocol for the extension to use.
Protocol Replacement:If conflicts occur, you can check the "Enable Protocol Replacement" option to replace existing protocols with the one selected in the "Protocol Selection" box. The individual protocols to replace can be selected by checking the appropriate boxes in the "Replace" section. Valid Telephone Number Length:Enter the minimum and maximum for the amount of numbers a telephone number can contain in order to be recognized as a telephone number by the extension.
Click the "Save" button to store any changes or click "Defaults" to restore the settings to their default values.
Well done! That is the end of the Chrome configuration process.
Configuring Mozilla Firefox for dialing telephone numbers

Dialing in Mozilla Firefox is achieved with the assistance of CTI-Telephony's "Telephone Number Detection" add-on which can be downloaded from the Dialing Handlers window. Click on the download button and Mozilla Firefox will launch Telephone Number Detection's "ADD-ONS" page. Click on "Add to Firefox".
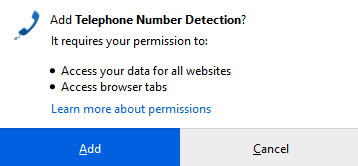
Firefox will prompt you with a permission request to enable the Add-on. Click "Add" if you agree to the permissions (this is required to use the Add-on).
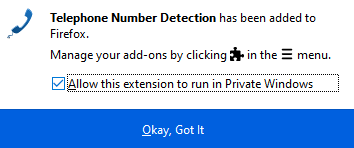
A small balloon message will pop from the top-left corner of the browser telling you that the add-on has been added to Firefox. Click "OK".
To enable the Telephone Number Detection quickly, you will now see a "shortcut" icon on the task tray menu.
When the icon shows a green "tick", this means the add-on is running and will detect numbers and convert them to links – which will dial when clicked. To disable the add-on the user should click this icon.
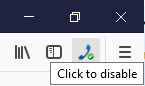
When the icon shows a red "cross", this means the add-on is not running and will not detect numbers or convert them to links. To enable the add-on the user should click this icon.
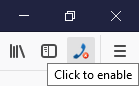
Congratulations! You've completed the Firefox configuration.
Configuring Opera for dialing telephone numbers
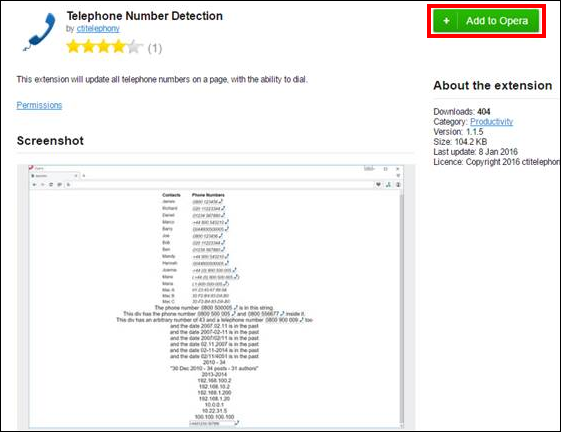
Dialing handlers provides option to download 'Telephone Number Detection' extension for Opera. This extension turns valid telephone numbers into dialable hyperlinks. Installing the extension via the Opera add-ons will cause the extension to automatically update whenever a new version is published (unless Opera browser is configured differently).
To download this extension, simply click on "Download" button and Opera will open Opera add-ons to provide you with the option to add "Telephone Number Detection" extension to your browser. Click on "Add to Opera" button.
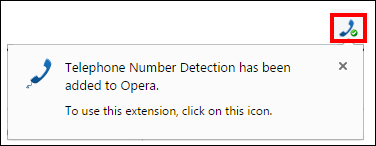
Once the extension has been added, a small blue telephone icon will be added to the Opera toolbar.
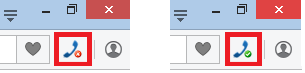
After installing and enabling this extension you will be able to control it by the "On/Off" (green/red) telephone button.
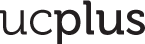
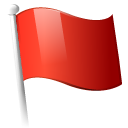 Report this page
Report this page