Webseiten und internetbasierte Anwendungen, die Textfelder benutzen
|
Nicht internetbasierte Anwendungen
|
|
1.
Wählen Sie die Internet Explorer-Option. Danach wählen Sie Textfelder aus.
|
1.
Wählen Sie die Option "Beliebiger anderer Windows-Standardanwendungstyp" und klicken Sie dann auf "Weiter".
|
|
2.
Lokalisieren Sie in Ihrer Anwendung eine Seite mit Feldern, in denen Rufnummern gespeichert sind.
|
2.
Klicken und halten Sie Maustaste gedrückt über dem Fadenkreuz neben dem Wort "Feststellen", wie oben im Screenshot illustriert.
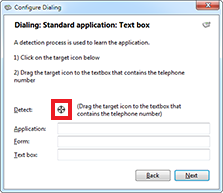 |
|
3.
Geben Sie die Rufnummer ein, die in Ihrer Anwendung angezeigt wird.
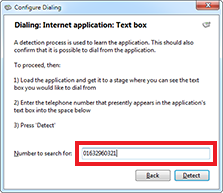 |
3.
Ziehen Sie Maus, ohne die Taste loszulassen, über das nächste Feld in Ihrer Anwendung. Wenn dort eine Nummer gespeichert ist, lassen Sie die Taste los, sobald der Mauszeiger über dem Feld ist.
Das ist am einfachsten, wenn Sie ucplus und Ihre Anwendungen nebeneinander am Bildschirm anzeigen.
|
|
4.
Klicken Sie auf die Schaltfläche "Feststellen".
ucplus wird dann alle offenen Webseiten durchgehen und den ersten Treffer für Ihre Nummer finden. Sie können nur nach einer Nummer zur gleichen Zeit suchen.
|
4.
Wenn das Fadenkreuz-Symbol durch ein Häkchen ersetzt wurde, unterstützt ucplus wahrscheinlich den Wählvorgang von diesem Feld.

|
|
5.
Klicken Sie auf "Speichern".
|
5.
Klicken Sie erst auf "Weiter" und dann auf "Schließen", damit die Einstellungen gespeichert werden.
Klicken Sie auch auf "Speichern" in der Haupt-Konfigurationsseite.
|
|
6.
Aktualisieren Sie die Webseite. ucplus wird eine Schaltfläche "Wählen" neben das Feld anfügen.
|
6.
Schließen Sie und öffnen Sie Ihr Anwendungsfenster wieder, um zu prüfen, ob es erfolgreich war.
Die Ergebnisse hängen vom Anwendungstyp ab.
Sie sehen eine von 3 Alternativen:
- Ein Wählknopf rechts neben dem Feld.
Das bedeutet, dass Sie eine "Netzanwendung" haben. Sie haben wahrscheinlich während der "Feststellung" ein Häkchen erhalten.
Wenn das zutrifft, sollten Sie über "Feststellen" die anderen Felder in Ihrer Anwendung ebenfalls aktivieren.
- Versuchen Sie andernfalls, mit der Maus über dem Feld zu verweilen. Stellen Sie sicher, dass eine gültige Rufnummer eingegeben ist.
Ein Wähl- und Auflege-Button werden rechts neben dem Feld erscheinen.
Mithilfe des Wählassistenten können Sie ucplus so konfigurieren, dass sowohl durch Webseiten mit Textfeldern gewählt werden kann, als auch aus Anwendungen heraus, für die die Software bislang nicht zum Wählen konfiguriert war.
Klicken Sie im Konfigurationsbildschirm der Seite "Wählen" auf "Hinzufügen", um den Wählassistenten aufzurufen. Folgen Sie dann den jeweiligen unten aufgeführten Anweisungen.
Webseiten und internetbasierte Anwendungen, die Textfelder benutzen
|
Nicht internetbasierte Anwendungen
|
|
1.
Wählen Sie die Internet Explorer-Option. Danach wählen Sie Textfelder aus.
|
1.
Wählen Sie die Option "Beliebiger anderer Windows-Standardanwendungstyp" und klicken Sie dann auf "Weiter".
|
|
2.
Lokalisieren Sie in Ihrer Anwendung eine Seite mit Feldern, in denen Rufnummern gespeichert sind.
|
2.
Klicken und halten Sie Maustaste gedrückt über dem Fadenkreuz neben dem Wort "Feststellen", wie oben im Screenshot illustriert.
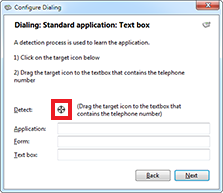 |
|
3.
Geben Sie die Rufnummer ein, die in Ihrer Anwendung angezeigt wird.
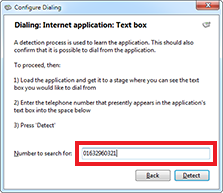 |
3.
Ziehen Sie Maus, ohne die Taste loszulassen, über das nächste Feld in Ihrer Anwendung. Wenn dort eine Nummer gespeichert ist, lassen Sie die Taste los, sobald der Mauszeiger über dem Feld ist.
Das ist am einfachsten, wenn Sie ucplus und Ihre Anwendungen nebeneinander am Bildschirm anzeigen.
|
|
4.
Klicken Sie auf die Schaltfläche "Feststellen".
ucplus wird dann alle offenen Webseiten durchgehen und den ersten Treffer für Ihre Nummer finden. Sie können nur nach einer Nummer zur gleichen Zeit suchen.
|
4.
Wenn das Fadenkreuz-Symbol durch ein Häkchen ersetzt wurde, unterstützt ucplus wahrscheinlich den Wählvorgang von diesem Feld.

|
|
5.
Klicken Sie auf "Speichern".
|
5.
Klicken Sie erst auf "Weiter" und dann auf "Schließen", damit die Einstellungen gespeichert werden.
Klicken Sie auch auf "Speichern" in der Haupt-Konfigurationsseite.
|
|
6.
Aktualisieren Sie die Webseite. ucplus wird eine Schaltfläche "Wählen" neben das Feld anfügen.
|
6.
Schließen Sie und öffnen Sie Ihr Anwendungsfenster wieder, um zu prüfen, ob es erfolgreich war.
Die Ergebnisse hängen vom Anwendungstyp ab.
Sie sehen eine von 3 Alternativen:
- Ein Wählknopf rechts neben dem Feld.
Das bedeutet, dass Sie eine "Netzanwendung" haben. Sie haben wahrscheinlich während der "Feststellung" ein Häkchen erhalten.
Wenn das zutrifft, sollten Sie über "Feststellen" die anderen Felder in Ihrer Anwendung ebenfalls aktivieren.
- Versuchen Sie andernfalls, mit der Maus über dem Feld zu verweilen. Stellen Sie sicher, dass eine gültige Rufnummer eingegeben ist.
Ein Wähl- und Auflege-Button werden rechts neben dem Feld erscheinen.
Das bedeutet, dass Sie keine "Netzanwendung" haben.
- Sollten Sie keines dieser beiden Ergebnisse erzielen, dann ist das Feld wahrscheinlich nicht unterstützt. Sie sollten dann die Zwischenspeicher-Methode in Erwägung ziehen.
Hinweis:
Sie können es auch mit einer Internet-basierten Anwendung versuchen. Sehen Sie dazue bitte die Hinweise im früheren Abschnitt unter „Wählen durch Internet-Seiten“.
|
Das bedeutet, dass Sie keine "Netzanwendung" haben.
- Sollten Sie keines dieser beiden Ergebnisse erzielen, dann ist das Feld wahrscheinlich nicht unterstützt. Sie sollten dann die Zwischenspeicher-Methode in Erwägung ziehen.
Hinweis:
Sie können es auch mit einer Internet-basierten Anwendung versuchen. Sehen Sie dazue bitte die Hinweise im früheren Abschnitt unter „Wählen durch Internet-Seiten“.
|
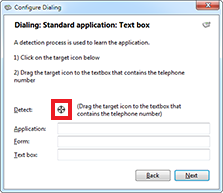
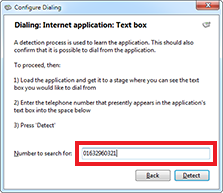
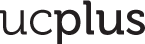
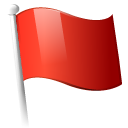 Report this page
Report this page