Equipment -> Extensions
The "Extensions" page was first seen as part of the installation wizard. The extensions would typically be downloaded as part of this process.
This page contains the same options as the identically titled page in the installation wizard.
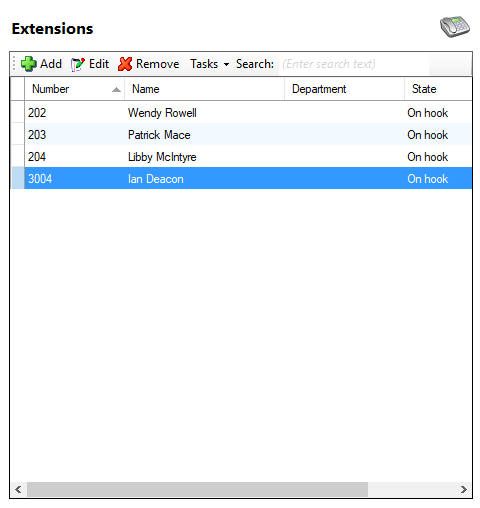
Add button

To add an extension manually, click this button.
Edit button

The extensions that have already been created can be administered from this page by selecting them in the list and clicking the 'Edit' button.
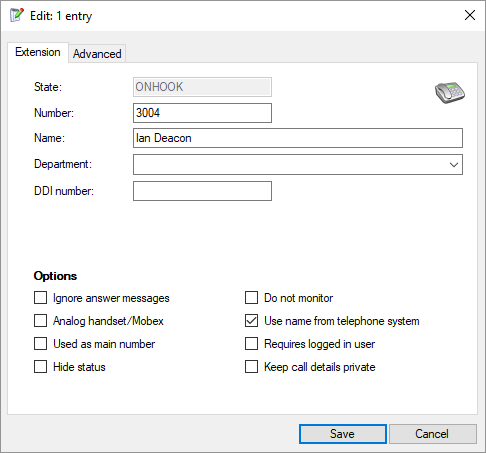
When editing an extension, the following settings are available:
- Name - This is used to label the extension. This is typically the name of the user of the extension and is displayed in the "Extensions" view of the client's presence window.
- Department - This is used to assign the extension to a department. Extensions can be sorted by department in the "Extensions" view of the client's presence window.
- DID Number - This is used to assist the Telephony service when calculating the destination of direct inbound calls. Enter any value as presented by the network provider (normally the last 4-6 digits) if DID calls do not appear to be correctly associated with the relevant device.
- Ignore answer messages - This should be set for voice processing equipment, such as voice mail, if you do not want to consider a call as 'answered' even though the call is answered at this device.
- Do not monitor - This is set when you want to ignore telephony activity at this extension.
- Used as main number - Setting this will treat calls to this device as operator calls.
- Use name from telephone system - Checking this box will allow the software to automatically use any new name given to an extension when the telephone system is re-programmed.
- Analog handset / Mobex - Set this if the device is an analog handset (i.e. a fax machine, modem or non-digital or IP handset) or if it is a virtual mobex device.
- Requires logged in user - If this box is checked then calls are prohibited from this extension unless a user using this extension is logged in to the client software.
- Hide status - Do not show users with this value set on the 'Presence' window.
- Keep call details private - Details of an active call the extension is engaged in will not be displayed in another user's presence view.
Remove button

To delete an extension, select it from the list and click on the 'Remove' button.
Search

You can search for listed extensions by entering text into the 'Search' box. The search function looks through the information in the item list.
Tasks

You can reset any extensions that have incorrect information by selecting the extension and then using the 'Reset' option in the 'Tasks' menu.
Transfer to Groups
In order to set up a Call Group on the Server site, you must first configure it on your PBX. Once that's done you can then go to 'Extensions' tab, click on 'Add' and enter the relevant information like: Call Group Number, Call Group Name and the appropriate Department.
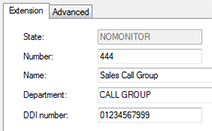
It is recommended to set the Call Group to 'Do not monitor'* in order to avoid the user confusing his Call Group with another extension type on the Presence Window.
A Call Group can now be added to the Presence window, enabling a call to be transferred to the group directly from the Presence Window.
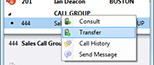
* Do not monitor option – stops the server from monitoring this particular extension/group state and displays it on the Presence Screen as a small black dot.
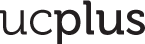
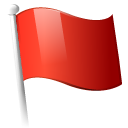 Report this page
Report this page