Central Telefónica - > Extensiones
La página "Extensiones" fue vista por primera vez como parte del asistente de instalación. Las extensiones normalmente se descargan como parte de este proceso.
Esta página contiene las mismas opciones que la página con el mismo título en el asistente de instalación.
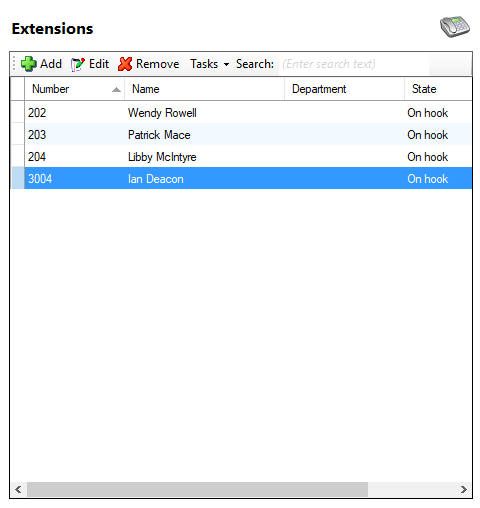
Botón Añadir

Para añadir una extensión manualmente, haga clic en este botón.
Botón Editar

Las extensiones que ya han sido creadas se pueden administrar desde esta página al seleccionarlas de la lista y hacer clic en el botón "Editar".
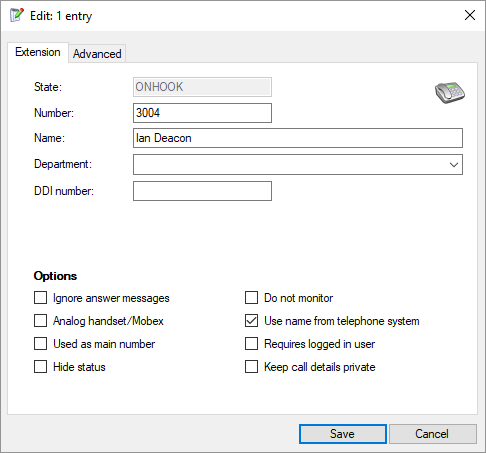
Al editar una extensión, puede cambiar cualquiera de las siguientes configuraciones:
- Nombre - Esto se usa para etiquetar la extensión. Normalmente, este es el nombre del usuario de la extensión y se muestra en la vista "Extensiones" de la ventana de presencia del cliente.
- Departamento - Esto se usa para asignar una extensión a un departamento. Las extensiones pueden ordenarse por departamento en la vista "Extensiones" de la ventana de presencia del cliente.
- Número DDI/DID - Esto se utiliza para ayudar al servicio de Telefonía al calcular el destino de las llamadas entrantes directas. Introduzca cualquier valor presentado por el proveedor de red (normalmente los últimos 4-6 dígitos) si las llamadas DID no parecen estar asociadas correctamente con el dispositivo correspondiente.
- Ignorar mensajes de respuesta - Esto se debe seleccionar para equipos de procesamiento de voz, tales como correo de voz, si no desea considerar una llamada como "Respondida" a pesar de que la llamada sea contestada en este dispositivo.
- No monitorear - Esto se selecciona cuando se desea ignorar la actividad telefónica de esta extensión.
- Se usa como número principal - Al seleccionar esta opción, las llamadas hacia este dispositivo se tratarán como llamadas de operadora.
- Usar el nombre del sistema telefónico - Seleccionar esta casilla permitirá que software automáticamente use cualquier nombre asignado a una extensión cuando el sistema telefónico sea reprogramado.
- Teléfono Análogo / Mobex - Seleccione esto si el dispositivo es un teléfono análogo (es decir, una máquina de fax, módem o un teléfono que no sea digital o IP) o si se trata de un dispositivo de Mobex virtual.
- Requiere estar conectado como usuario - Si esta casilla está seleccionada, las llamadas se prohíben desde esta extensión a menos que un usuario que utiliza esta extensión haya iniciado sesión en el software de cliente.
- Ocultar estado - No muestra a los usuarios con este valor establecido en la ventana de "Presencia".
- Mantener la información en privado - Los detalles de una llamada activa en la extensión no se desplegarán en la vista de presencia de otro usuario.
Botón Eliminar

Para eliminar una extensión, selecciónela de la lista y haga clic en el botón "Eliminar".
Buscar

Puede buscar extensiones en la lista al escribir el texto en el cuadro "Buscar". La función buscar revisa la información de la lista de elementos.
Tareas

Puede restablecer todas las extensiones que tienen información incorrecta al seleccionar la extensión y luego utilizar la opción "Reiniciar" en el menú "Tareas".
Transferencia a grupos
Para configurar un Grupo de Llamadas en el Servidor, debe configurarlo primero en su PBX. Una vez hecho esto, puede ir a la pestaña "Extensiones", hacer clic en "Añadir" e introducir la información relevante como: Número del Grupo de Llamada, Nombre del Grupo de Llamada y Departamento correspondiente.
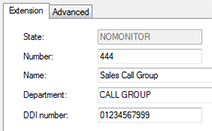
Se recomienda seleccionar "No monitorear"* en el Grupo de Llamada con el fin de evitar que el usuario confunda su Grupo de llamada con otro tipo de extensión en la ventana de Presencia.
Un Grupo de Llamada ahora se puede añadir a la ventana de Presencia, lo que permite que una llamada sea transferida al grupo directamente desde la ventana de Presencia.
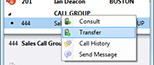
* Opción No Monitorear - evita que el servidor monitoree el estado de esta extensión/grupo en particular y lo muestra en la Pantalla de Presencia como un pequeño punto negro.
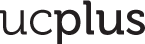
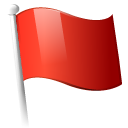 Report this page
Report this page