Empresa - > Usuarios
El software está diseñado para funcionar con los usuarios del sistema operativo Windows/Mac OSX y vincularlos con la extensión telefónica que la persona utiliza. Esto se realiza a través del software de cliente. A medida que el software se instala y utiliza en cada PC/Mac nueva, los datos del usuario se crearán automáticamente en el ucplus Server (a menos que esté restringido como se explica en la sección Seguridad del Cliente). Esto vincula el nuevo número de extensión del usuario con su nombre de usuario. Esta asociación puede verse en el campo "Tel. Actual" en la pestaña de Telefonía en la sección Editar usuario.
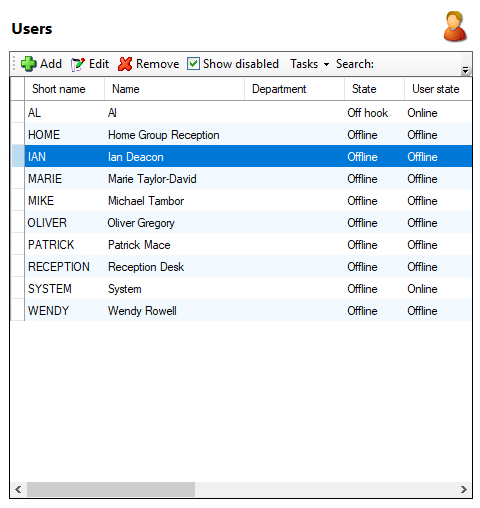
Botón Añadir

Los nuevos usuarios también se pueden añadir desde esta pantalla haciendo clic en "Añadir". Es muy útil añadir nuevos usuarios si no desea que el cliente cree una cuenta de usuario automáticamente. En este caso, normalmente se añade un usuario por cada persona que desea utilizar el software de cliente.
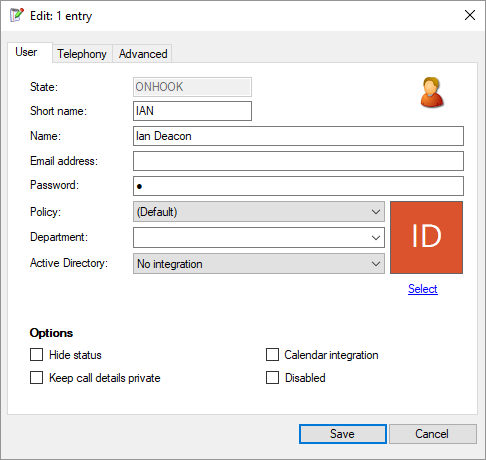
Al agregar un usuario manualmente, debe introducir su "Nombre corto" (o de inicio de sesión único), su nombre (completo), y elegirle una contraseña. Entonces el usuario puede introducir su nombre corto y contraseña en su software de cliente. Los otros usuarios podrán seleccionarlos en la lista de "Presencia" y enviarles mensajes por su nombre.
Escriba la dirección de correo electrónico si desea que el usuario pueda contactarse a través de los servicios de correo electrónico proporcionados en el software ucplus. También debe seleccionar la política de seguridad adecuada para el usuario de la lista desplegable "Política de Seguridad" una vez que se hayan creado (véase "Políticas de Seguridad" más adelante). También es un buen hábito asignar el "Departamento" a cada usuario, dependiendo de su función y posición dentro de la empresa.
Los usuarios también se pueden crear de forma automática directamente desde Microsoft Active Directory. (Se requiere licencia adicional.)
Las últimos cuatro opciones le permiten: (1) "Ocultar estado" eliminará al usuario de la ventana de Presencia (cuando se encuentra en la vista "Usuarios"). (2) "Mantener la información en privado" ocultará los detalles de las llamadas activas del usuario en la ventana de Presencia. (3) "Integración al calendario" se vinculará con el Calendario Microsoft Exchange. Las Reuniones/Eventos registrados en el Calendario Microsoft Exchange se sincronizarán con la disponibilidad actual y el estado en la ventana de presencia. (Requiere la licencia de "Integración al Calendario") (4) "Desactivado" desactivará al usuario completamente (el usuario no podrá iniciar sesión y desaparecerá de la "lista de usuarios").
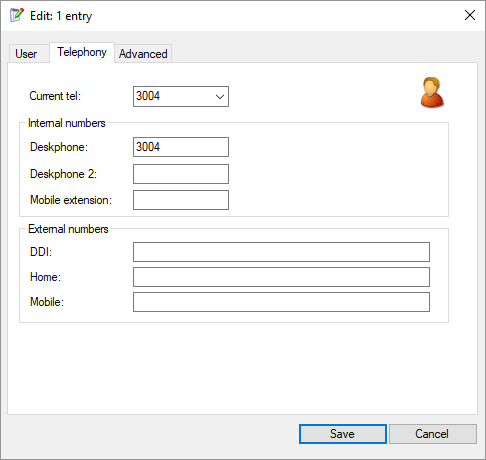
La pestaña Telefonía le permite asignar múltiples números internos (Extensión de oficina, Softphone y Extensión móvil) y números externos (DID, Inicio, Móvil) para cada usuario individual. Asociar un número interno a un usuario significa que el usuario sólo puede iniciar sesión con este número. Todos los campos anteriores corresponden a los múltiples dispositivos que pueden ser asignados al usuario. Se pueden introducir de forma manual o se pueden llenar automáticamente desde Microsoft Active Directory. (Se requiere licencia adicional.) "Tel. Actual" es el número activo actual por defecto asociado con el usuario y se ajusta automáticamente a la sesión más antigua de cualquiera de los tres números activos del usuario (dispositivos). El valor se puede cambiar manualmente al seleccionarlo de la lista desplegable. El valor será visible a los usuarios ucplus en la pantalla de Presencia (bajo el modo "Usuarios") de cada ucplus Client for PC. Es importante señalar que la Integración al Directorio Activo también actúa efectivamente como un dispositivo del usuario y, al estar activo, establecerá como "Tel. Actual" el número en el campo "Extensión de oficina". Como la Integración al Directorio Activo mantiene una sesión permanente y muy probablemente sea la sesión más antigua, el valor de "Tel. Actual" sólo va a cambiar (cuando la Integración al Directorio Activo está activa) cuando se cambia manualmente desde esta pestaña.
Llenar los valores en los campos de "Números internos" también asegurará de que el texto para mensaje de ausencia esté actualizado simultáneamente y sea consistente a través de todos los números del usuario (dispositivos) - como se aprecia desde la vista "Extensiones" en la ventana de Presencia.
Botón Editar

Los usuarios que ya han sido creados se pueden administrar desde esta página al seleccionarlos de esta lista y hacer clic en el botón "Editar".
Botón Eliminar

Para eliminar un usuario, selecciónelo de la lista y haga clic en el botón "Eliminar".
Buscar

Puede buscar usuarios en la lista al escribir el texto en el cuadro "Buscar". La función buscar revisa la información de la lista de elementos.
Tareas

Para aplicar la nueva configuración a uno o más usuarios, selecciónelos de la lista y elija la opción "Crear nueva configuración desde el usuario" del menú "Tareas" y elija la configuración deseada para el usuario. Esto aplicará la configuración para todos los usuarios seleccionados. Esta función se encuentra totalmente detallada en "Configuración del usuario" y "Editar configuración pública" bajo la sección de "Implementación".
Mostrar desactivados

Para ver los usuarios desactivados, marque la casilla "Mostrar desactivados" en la parte superior de la página "Usuarios".
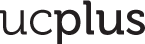
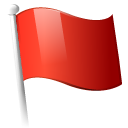 Report this page
Report this page