Paramètres d'Evénements d'appel
La page Évènements d'appel vous permet de modifier les paramètres relatifs aux actions effectuées lorsqu'un appel sonne ou est en cours.

Actions par défaut
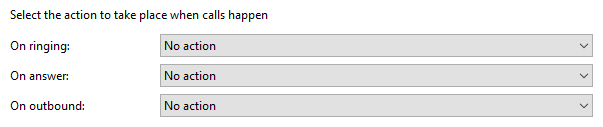
Vous pouvez faire que le logiciel affiche soit la fenêtre Téléphone, soit affiche le contact lorsque certains événements se produisent. Il vous suffit de sélectionner l'action correspondante dans la liste déroulante : Pendant la sonnerie, Lors de la réponse, ou Sur appel sortant.
Bouton de sélection du son
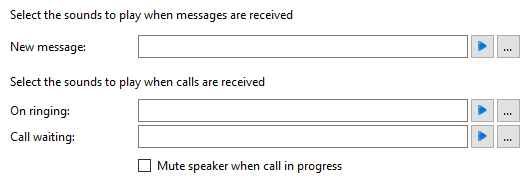
La section suivante vous permet de choisir un son que votre ordinateur jouera lorsque votre téléphone sonne et/ou si vous avez un appel en attente. Ceci peut vous aider à identifier de manière unique qu'il s'agit de votre téléphone qui sonne et non celui d'un collègue. Veuillez noter que seuls les fichiers audio au format WAV sont pris en charge.

Vous pouvez également cocher la case pour couper automatiquement le son de votre ordinateur chaque fois qu’un appel est en cours, c'est utile si vous écoutez de la musique ou de la radio Internet en travaillant, car cela vous donne une apparence plus professionnelle.
Programmes externes
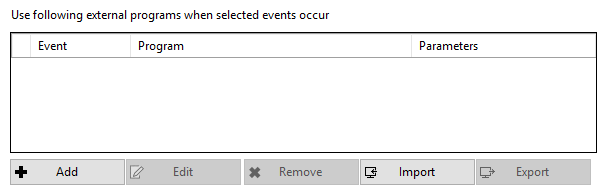
Le logiciel peut également être configuré pour exécuter un ou plusieurs exécutables personnalisés pour les événements sélectionnés. Pour configurer ceci, appuyez sur le bouton Ajouter et configurer les informations suivantes:La liste Événement est utilisée pour sélectionner l'événement pendant lequel exécuter le programme/application. La liste de Direction est utilisée pour sélectionner quand il s'agit soit d'un appel entrant, soit d'un appel sortant. Les listes d'Appels peuvent être utilisés pour restreindre les événements en interne/externe ou les deux.
Le champ Programme vous permet de sélectionner le fichier exécutable à exécuter. Ce champ doit être laissé vide pour lancer un navigateur internet.
Le champ Paramètres vous permet de choisir soit les "arguments de ligne de commande" pour le programme, soit, dans le cas d'un navigateur, l'URL à charger. Lorsque vous utilisez une URL, assurez-vous que vous incluez le schéma d'URI (par ex. http://). Vous pouvez alors inclure dans les Paramètres n'importe quel nombre de valeurs pour l'appel. Par exemple, pour transmettre le numéro de téléphone de l'appelant, vous pouvez inclure %Call\CallerContact\Tel%. Pour utiliser le numéro de téléphone de l'interlocuteur (par opposition à l'appelant, qui peut être l'utilisateur local), vous pouvez utiliser la syntaxe %Call\Contact\Tel%, ou vous pouvez également utiliser %Call\Contact\DisplayTel% pour obtenir le numéro formaté.
Pour aider le test, vous pouvez utiliser le mot Message Box dans l'entrée de programme, si vous voulez afficher une zone de message avec les paramètres de sortie de traduits. Enfin, un bouton "personnalisé " peut être ajouté à la fenêtre de prévisualisation permettant à un utilisateur de contrôler l'application et s'affichant de la même manière que les applications intégrées standard.
Cliquez sur le bouton Enregistrer pour stocker toute nouvelle information ou information modifiée ou cliquez sur le bouton Annuler pour les supprimer.
Guide d'installation des Évènements personnalisés
Les évènements et les boutons personnalisés peuvent être utilisés pour transmettre des informations d'appel de ucplus Client for PC vers d'autres logiciels en utilisant des paramètres de ligne de commande dans des conditions que vous avez spécifiées.
Par exemple, votre évènement personnalisé pourrait créer un nouvel enregistrement d'appel dans une base de données qui inclurait automatiquement le numéro de téléphone lorsqu'un appel est connecté.
Informations dont vous aurez besoin
- Nom d'utilisateur et mot de passe du compte Windows
Primer Paramètre de ligne de commande
Pour ceux n'étant pas sûrs de ce qu'est un "paramètre de ligne de commande", voici une petite explication rapide.
« Ligne de commande » se réfère à l' « Interface en ligne de commande » (CLI) qui est une méthode pour donner des instructions à votre ordinateur en tapant des commandes de ligne une par une pour effectuer des tâches spécifiques comme le démarrage d'une application.
En termes très basiques, un « paramètre » est simplement une définition de quelque chose, par exemple nom = Joe ou téléphone = 6329603210.
Un « paramètre de ligne de commande » est simplement un paramètre qui est spécifié et utilisé lorsqu'un programme est lancé en l'ajoutant à la fin de l'instruction de la ligne de commande démarrant le programme.
Un autre type de paramètre de ligne de commande, appelé un « switch », peut être utilisé pour lancer le programme associé dans un certain mode ou l'affecter d'une autre manière, par exemple « -editmode » ou « /AddNewContact ».
Prenons l'exemple d'une instruction de ligne de commande standard que vous saisiriez manuellement et examinons comment elle est composée :
-
C:\Program Files\YourCRM\YourCRM.exe /AddNewContact /Phone=6329603210
-
C:\Program Files\YourCRM\YourCRM.exe
-
Cette section est le chemin du fichier complet vers l'application qui est lancée. Si la ligne de commande était juste cette section, l'application se lancerait normalement.
-
-
/AddNewContact
-
Cette section est un paramètre de ligne de commande de type « switch » qui pousse l'application à ajouter automatiquement un nouvel enregistrement de contact lorsque l'application démarre.
-
-
/Phone=6329603210
-
Cette section est un paramètre de ligne de commande qui passe des informations à l'application, dans ce cas un numéro de téléphone.
-
-
Lorsque l'exemple ci-dessus est exécuté, il ouvrirait YourCRM qui créerait alors immédiatement un nouvel enregistrement de contact et entrerait « 6329603210 » dans le champ « Téléphone ».
Lorsque vous configurez vos paramètres d'évènements personnalisés dans ucplus Client for PC, vous utilisez la syntaxe normale de votre application choisie, sauf que vous remplacez les informations d'appel réelle par le nom des informations d'appel comme dans l'exemple ci-dessous. Vous pouvez trouver les noms et descriptions des informations d'appel dans la section « Informations d'appel transmissibles » ci-dessous.
-
C:\Program Files\YourCRM\YourCRM.exe /AddNewContact /Phone=%Call\Contact\Tel%
-
C:\Program Files\YourCRM\YourCRM.exe
-
Cette section est la même qu'auparavant.
-
-
/AddNewContact
-
Cette section est la même qu'auparavant.
-
-
/Phone=%Call\Contact\Tel%
-
Le numéro de téléphone qui était ici a été remplacé par le nom de l'élément spécifique d'information appel. Notez que « /Phone= » est toujours présent.
-
-
Puis, quand ucplus Client for PC exécute votre évènement personnalisé, il insère les informations d'appel actuelles dans les paramètres que vous avez spécifiés.
Veuillez noter que les instructions de ligne de commande et les paramètres sont généralement entrés manuellement en utilisant la fenêtre "Exécuter", mais ce n'est pas ce que nous allons faire. Une fois que votre évènement personnalisé a été configuré, ucplus Client for PC s'occupe de tout. Nous passerons bientôt à la section pour configurer votre propre évènement personnalisé. Veuillez également noter que la structure d'une instruction de ligne de commande (également appelé "la syntaxe") peut énormément varier d'une application à une autre. Par exemple, les paramètres de certaines applications commencent par un tiret (-) comme "-Phone", mais d'autres applications utilisent une barre oblique (/) à la place comme "/Phone". Quelle que soit la syntaxe utilisée par votre application, le principe est généralement le même.
Informations d'appel transmissibles
Les informations d'appel pouvant être transmises à d'autres logiciels sont listées ci-dessous (notez que certaines sont relativement similaires) :
| Description | Nom |
|---|---|
| Le numéro de la personne passant l'appel (il peut s'agir de vous si vous passez l'appel) | %Call\CallerContact\Tel% |
| Le numéro de la personne appelée (il peut s'agir de vous si vous recevez l'appel) | %Call\CalledContact\Tel% |
| Le numéro de la personne avec qui vous parlez / avez parlé, tel que fourni par le système téléphonique | %Call\Contact\Tel% |
| Le numéro de l'extension locale impliquée dans l'appel | %Contact\Tel% |
| Le numéro de l'autre personne avec qui vous parlez, avec le code de zone formatée pour plus de lisibilité | %Call\Contact\DisplayTel% |
| La durée de l'appel (ne peut être utilisé que pour les évènements à la fin d'un appel, par exemple ceux utilisant des déclencheurs "Appel terminés") | %Call\DurationTotal% |
| L'ID unique de l'appel | %Call\Id% |
N'oubliez pas que le nom des informations d'appel doit toujours être délimité par des caractères « % » pour l'identifier correctement, sinon les informations ne seront pas transmises correctement. Lorsque ucplus Client for PC exécute votre évènement personnalisé, il insère les informations d'appel dans le paramètre à la place du nom des informations d'appel, par exemple si le numéro de téléphone de l'autre personne est "6329603210", téléphone = %Call\Contact\Tel% devient téléphone = 6329603210.
Paramètres d'application choisis
Malheureusement, nous ne pouvons pas vraiment aider avec les paramètres pris en charge par votre application choisie car vous pourriez passer les informations d'appel à presque tous les logiciels et chacun d'entre eux aura des capacités différentes dans ce domaine. Nous vous suggérons de commencer avec les fichiers ou les documents d'aide fournis avec le logiciel pour savoir ce qui peut être fait en utilisant des paramètres de ligne de commande. Vous pouvez également chercher en ligne à l'aide du nom de l'appli choisie et avec mes mots clés « paramètres de ligne de commande ».
Planification
Avant de commencer la configuration en soit, il est important de savoir exactement ce que vous souhaitez que l'évènement ou le bouton personnalisé fasse et dans quelles conditions il devrait le faire. Si vous ne l'avez pas encore fait, nous vous conseillons de discuter avec vos collègues pour réfléchir à ce dont vous avez vraiment besoin.
Il existe quatre domaines à prendre en compte :
- Quand déclencher l'évènement
–Deux options se présentent ici.
1.Choisissez une série de combinaisons de un à quatre évènements, une des deux directions d'appel et un des deux types de déclencheurs d'appels qui lancent automatiquement votre évènement personnalisé à un moment donné pendant un appel.
2.Créer un bouton personnalisé sur lequel il faut cliquer au moment approprié pendant un appel pour déclencher l'évènement personnalisé manuellement.
Les déclencheurs automatiques sont :
- Lorsque l'appel est :
- Sonnerie
- Connecté
- Terminé
- Manqué
- Lorsque la direction d'appel est :
- Entrant
- Sortant
- Lorsque l'appel est :
- Interne
- Externe
- Lorsque l'appel est :
- Le programme qui est déclenché –Il pourrait s'agir d'une application CRM ou d'un autre logiciel. Veuillez noter que la transmission d'informations entre ucplus Client for PC et l'application de votre choix ne fonctionnera que si l'application peut recevoir les paramètres de ligne de commande.
- Les informations qui seront transmises –Plusieurs éléments d'information peuvent être transmis à partir de ucplus Client for PC. Ils sont énumérés dans la section « Informations d'appel transmissibles », en plus d'indications supplémentaires sur leur utilisation. Ces informations peuvent être transmises au logiciel déclenché avec tous les autres paramètres qui sont pris en charge.
- Ce qui est fait avec les informations transmises –Il est possible que vous ne puissiez effectuer qu'un nombre limité d'actions en fonction des options de ligne de commande de votre application choisie - soyez conscient de ces limites.
Il est facile de se perdre pendant la phase de configuration en la commençant sans avoir vraiment réfléchi à ces quatre points.
Configuration logicielle
Cliquez avec le bouton droit sur l'icône ucplus Client for PC du menu de la barre système, puis cliquez avec le bouton gauche sur l'option « Configuration » dans le menu qui apparaitra. Dans la zone « Évènements », cliquez sur le bouton « Évènements d'appel » pour afficher l'écran des paramètres des « Évènements d'appel ».
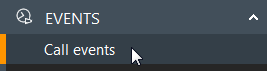
Vous pouvez configurer des actions par défaut pour certaines conditions en utilisant les trois listes déroulantes en haut, mais la section qui nous intéresse pour le moment se situe dans la partie inférieure.

Pour commencer, le champ contenant les évènements et les boutons personnalisés est vide, mais nous pouvons changer cela en cliquant sur le bouton « Ajouter ». L'écran des détails de l'évènement sera affiché.
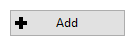
Sélectionnez le déclencheur d'évènement de votre choix depuis les listes déroulantes « Évènement », « Direction » et « Appels ».
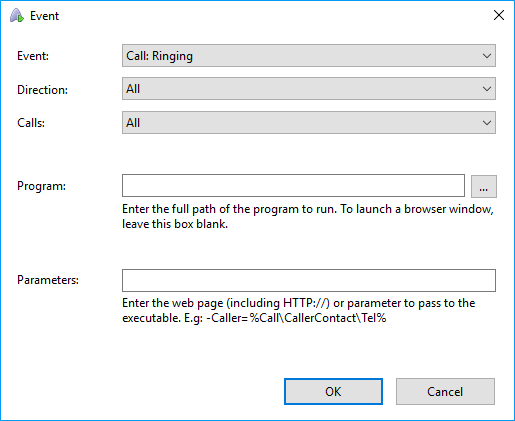
Si vous avez besoin d'utiliser un bouton plutôt qu'un déclencheur, vous pouvez sélectionner l'option « Personnaliser : Bouton » dans le menu déroulant « Évènement » à la place et une autre zone de texte intitulée « Texte » apparaitra entre « Appels » et « Programme ». Saisissez le texte que vous souhaitez afficher sur le bouton.
L'instruction de ligne de commande que vous allez utiliser pour démarrer votre application choisie est divisée en deux parties: le programme et les paramètres.
Le chemin complet du fichier du programme que vous déclenchez (y compris le nom de l'exécutable) doit être entré le champ "Programme". Si vous connaissez le chemin, vous pouvez l'entrer directement dans la zone de texte ou vous pouvez cliquer sur le bouton « … » pour parcourir et sélectionner le programme. N'entrez pas ds paramètres de ligne de commande dans la zone de texte. Si vous entriez notre exemple précédent, vous saisiriez simplement :
C:\Program Files\YourCRM\YourCRM.exe

Si vous avez besoin de lancer une page web au lieu d'une élément de logiciel spécifique, laissez le champ "Programme" vide. Tous les travaux liés à un navigateur internet sont effectués dans la zone de texte « Paramètres ».
La plupart de la magie se passe dans la zone de texte « Paramètre » car c'est ici que vous entrez les paramètres du programme requis et les informations d'appel à transmettre au programme déclenché. Tout texte composant les paramètres autres que les noms d'information d'appel sera transmis au programme déclenché « tel quel ». Si vous entriez notre exemple précédent, vous saisiriez simplement :
/AddNewContact /Phone=%Call\Contact\Tel%

Si vous lancez une page web, entrez l'URL complète et tous les paramètres requis, en pensant à inclure « http:// » avant le « www ».
Une fois que tous les détails de votre évènement personnalisé ont été entrés, cliquez sur le bouton « OK » pour ajouter votre évènement à la liste.
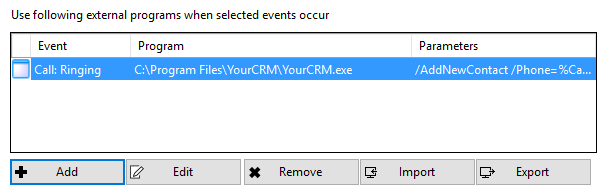
Vous pouvez ajouter autant d'évènements personnalisés que vous le souhaitez, mais rappelez-vous de cliquer sur « Enregistrer » pour les stocker et les appliquer.
Informations complémentaires
Si vous avez besoin d'apporter des modifications à un évènement personnalisé, sélectionnez-le dans la liste et cliquez sur le bouton « Éditer » pour afficher l'écran des détails de l'évènement. Lorsque vos modifications ont été apportées, cliquez sur « OK » puis sur « Enregistrer ».
Pour supprimer un évènement personnalisé, sélectionnez-le dans la liste, cliquez sur le bouton « Supprimer » puis cliquez sur le bouton « Enregistrer ».
Pour charger un évènement personnalisé que vous avez précédemment enregistré, cliquez sur le bouton « Importer », rendez-vous sur le fichier de paramètres et sélectionnez-le, avant de cliquer sur le bouton « Ouvrir ». Cliquez sur « Enregistrer » pour terminer.
Vous pouvez enregistrer un évènement personnalisé en le sélectionnant dans la liste et en cliquant sur le bouton « Exporter ». Entrez un nom de fichier et un emplacement pour stocker le fichier, puis cliquez sur "Enregistrer".
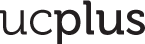
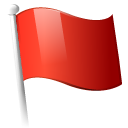 Report this page
Report this page