Presence window
In its most basic form, the Presence window provides a quick way to check the availability of your co-workers. The Presence window is accessible from the tray menu and contains a list of all the extensions, unless your administrator has chosen a different arrangement.
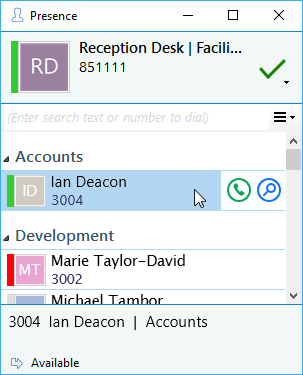
Windows 8 and above users can dock the Presence screen to the right hand side of their primary monitor. When other applications are maximized they will fill the screen up to the left edge of the Presence window.
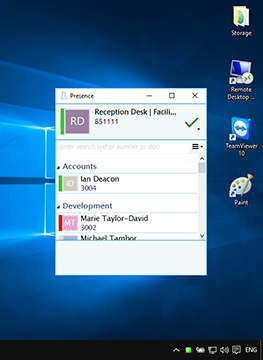
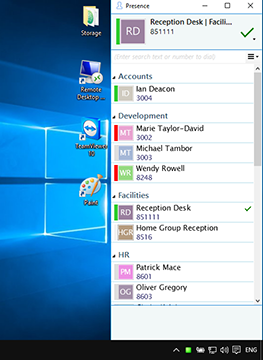
This is controlled by setting the desired width of the Presence window when "normalized" and then clicking the "maximize" button.
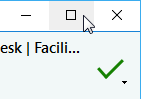
User/Extension details
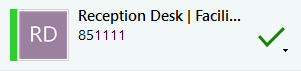
The current call status is indicated here by the icon.
Search text/number to dial

To filter the list of users/extensions, text can be typed into this box and the list will update to only show items containing that text.
User image/Call status icons
These icons indicate the current call status of each user/extension.
![]()
Hover menu
If you hover over one of the entries in the list, then a context menu should appear.
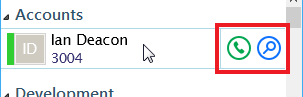
Assuming that you are not already on a call, then the menu should contain the Make call item.

By choosing this action, you can dial the number directly.
You should also see the Show Detail item.

Clicking this will open the user detail window.
If you are already on a call, different items will appear in the menu.
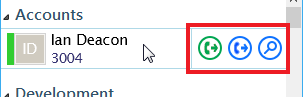
The Consult button places the current call on hold pending transfer and also makes a concurrent call to the selected number.

The Transfer button transfers the call immediately (remember to say goodbye first).

If you see an extension that is flashing red then it means that the extension has a call ringing at it. Hover over the extension and the context menu will include an option to pickup the ringing call.

Presence options

If you want to personalize your Presence window to include just the contacts that you need, then you can do this using these options. The other styles that you can choose, instead of Extensions, are Users or Custom. The user list is for hotdesk oriented sites. These are sites where staff moves around and hence the list is oriented toward who is available and where they are, rather than which extension is available.
Call information
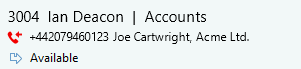
When an extension is clicked on, other information about that extension can be seen here including the current call (if there is one).
External LED
ucplus has plug and play compatibility with External LEDs so everyone in the office can see whether a colleague is available for a conversation, busy on the phone, or simply does not want to be disturbed.
ucplus |
External LED Color |
| Available (not on a call) | Green |
| Held | Fast flashing yellow (250ms) |
| Busy (on a call/online meeting) | Red |
| Ringing | Flashing red (500ms) |
| Do Not Disturb / Forward | Blue |
| Voice Mail | Slow flashing magenta (1000ms) |
For more information of Kuando Busylight, please click here: Kuando Busylight.
For more information of Embrava Blynclight, please click here: Embrava Blynclight.
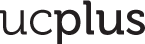
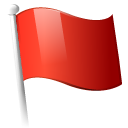 Report this page
Report this page